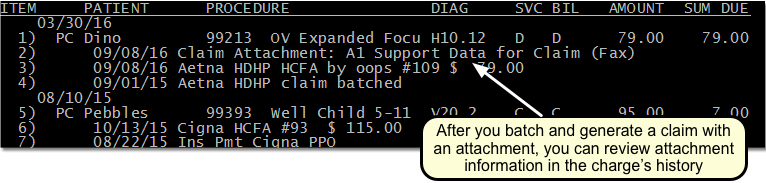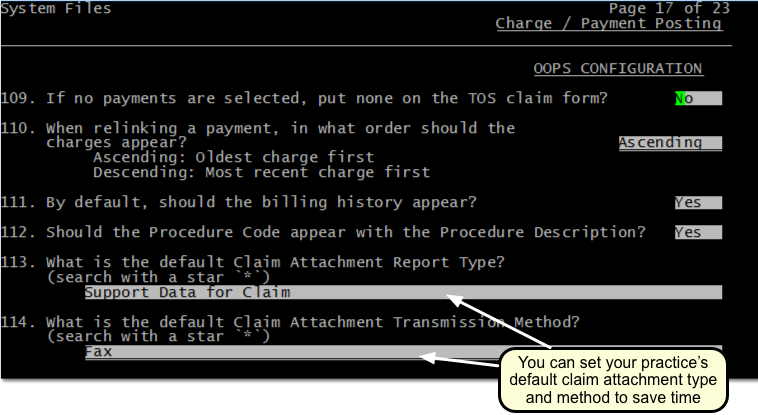| Add an Attachment Code to a Claim | 您所在的位置:网站首页 › Medical Claim Attachments Medical Claim Solution › Add an Attachment Code to a Claim |
Add an Attachment Code to a Claim
|
Add an Attachment Code to a Claim
See 10 Related ArticlesShare this article
If a secondary insurance requires the EOB from the primary, or any claim requires a certificate of medical necessity, discharge summary, or other clinical documentation, you can add attachment codes to a visit’s charges, generate a unique attachment ID, and specify the attachment type and method. Attachment information will then be sent with the electronic claim. When a claim requires an attachment, open the Correct Mistakes (oops) program in the Practice Management and use Visit Status to select the visit’s charges. (For more details, read Edit an Encounter’s Diagnoses, Billing Provider, and Other Claim Information in Correct Mistakes.) 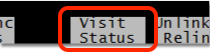
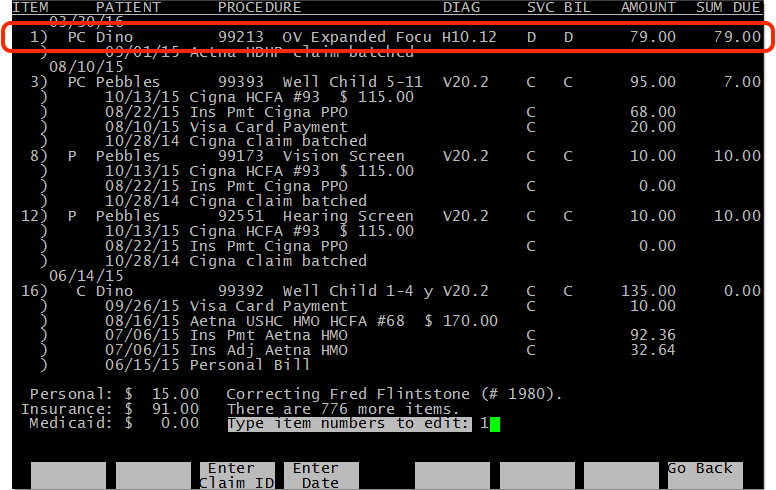
Next, press Page Down to see the claim information for the visit’s charges. 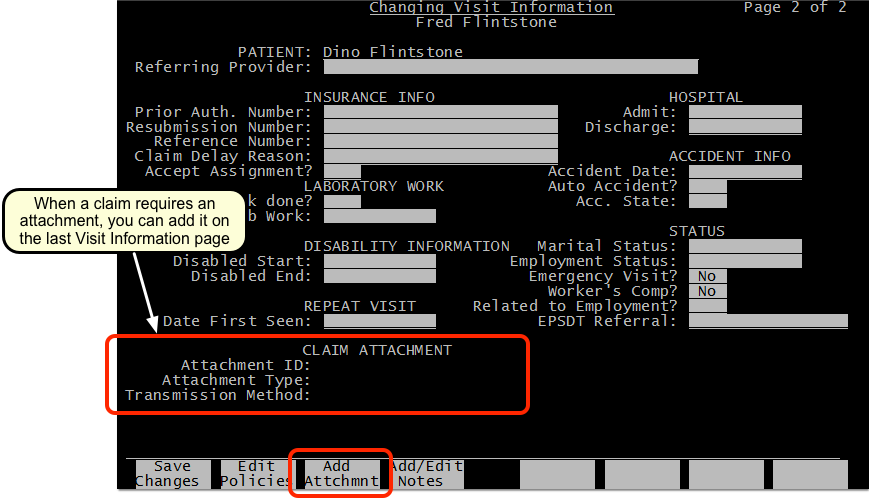

Press F3 – Add Attachment to add an attachment. PCC will generate a unique attachment ID for the selected charges, and you can declare the attachment Type and Method. If you add an attachment by mistake, you can press F3 – Remove Attachment. When you are finished, save your changes and then re-batch the charges to the desired insurance payer. Attachment information will appear on the claim when PCC generates it, and a Claim Attachment billing message will appear in the billing history.
Single Use Only: Attachments require unique IDs. After you re-batch and generate the claim, the Partner billing system will remove the attachment ID, type, and method from the charges. You can review the information in the charge history, but if you need to resubmit the claim you will need to return to the Visit Status screen and add the attachment again. Set Default Values for Attachment Codes on Claims: Your practice can optionally set default values for the attachment type and transmission method in the Charge and Payment Posting section of the Configuration Editor (ced). For example, if you always send attachments via regular mail, you can change the default from “Fax” to “Mail”.
Create New Claims and Resubmit (maketags) Use Resubmit Claim Forms (maketags) to find and rebatch large groups of claims based on customizable criteria.Edit Encounter Charge Information and Generate a New Claim Use the Correct Mistakes (oops) program to review an account's charge history, adjust the responsible party for a charge, change charge and encounter information, resubmit claims, and link or unlink payments. Correct Mistakes is part of PCC's under-the-hood Practice Management window (Partner).Adjust Charge Details and Claim History (Correct Mistakes) When you need to fix charge and claim details, change the responsible party for an encounter, or alter encounter information that appears on a claim (such as diagnoses or prior authorization numbers), use the Correct Mistakes tool in the Practice Management window. After you make changes, you can resubmit claims. You can also use oops to research the billing and payment history for each encounter on an account.Unlink and Relink a Payment If you post a payment and later discover the procedure or payment was a mistake, you may need to "relink" the payment to different procedure.Edit an Encounter’s Diagnoses, Billing Provider, and Other Claim Information Your practice can enter a diagnoses, adjust the billing provider, and add other claim information when you Post Charges in PCC EHR. If you need to make changes later (and resubmit a claim), use the Visit Status screens in Correct Mistakes (oops) in the Practice Management window. You can change diagnoses, the billing provider, and adjust other important encounter information for a charge.Change the Responsible Party and Copay for Charges Your practice can adjust the responsible party for a charge and edit copay amounts when you Post Charges in PCC EHR. If you find out the patient's policy has changed, you can edit the charges later in Correct Mistakes (oops), found in the Practice Management window. You can change the responsible payor for any charge on any encounter, and change the portion of the charge that is the copay.Enter and Review Encounter Visit Notes You can add and review visit notes for an encounter in Correct Mistakes (oops).Correct a Claim: How to Fix and Resubmit an Insurance Claim When you receive a rejection, or you have a claim or billing problem, how do you correct the encounter information and then resubmit the corrected claim? Read this article to learn how to update and resubmit a claim.Change an Encounter’s Billing Place of Service After Posting Charges You can adjust an encounter’s place of service when you Post Charges in PCC EHR. Sometimes you need to change the billing place of service of an encounter after the charges have already been posted. Read below to learn how to change the billing place of service of a phone note, portal message, or visit […]Create New Claims and Resubmit When a clearinghouse fails to process and acknowledge your claims, or claims for a specific payor or date range fails, you may need to create and submit new claims for a large number of encounters. You can use PCC's under-the-hood power tool "maketags" to queue up new claims for encounters. |
【本文地址】